TUTORIAL MEMBUAT MOVIE POSTER
Dalam tutorial kali ini kita akan sedikit banyak mengulas tentang bagaimana membuat poster film. poster film/movie poster menurut saya merupakan salah satu penentu laku tidaknya film di pasaran, karena sebagian dari kebanyakan orang apabila mereka pergi ke bioskop untuk menonton film, cenderung mereka akan terlebih dahulu melihat judul dan cover dari film tersebut jadi langsung aja kita buat karna ga penting untuk di bahas wkwkwkwkwkwkw
1. Buka photoshop dengan CTRL+N ukuruan A4 (international paper) untuk stok pertama di sini saya sudah mempersiapkan gambar awan.
1. Buka photoshop dengan CTRL+N ukuruan A4 (international paper) untuk stok pertama di sini saya sudah mempersiapkan gambar awan.
2. Karena film yang akan tayang tentang perang,, jadi saya siapkan stok warrior juga selanjutnya... untuk para pengguna photoshop cc sudah tersedia fasilitas camera raw dalam filter klik>>filter>>camera raw filter untuk selain pengguna cc buka melalui open as atau bisa lihat disini untuk membuka camera raw....
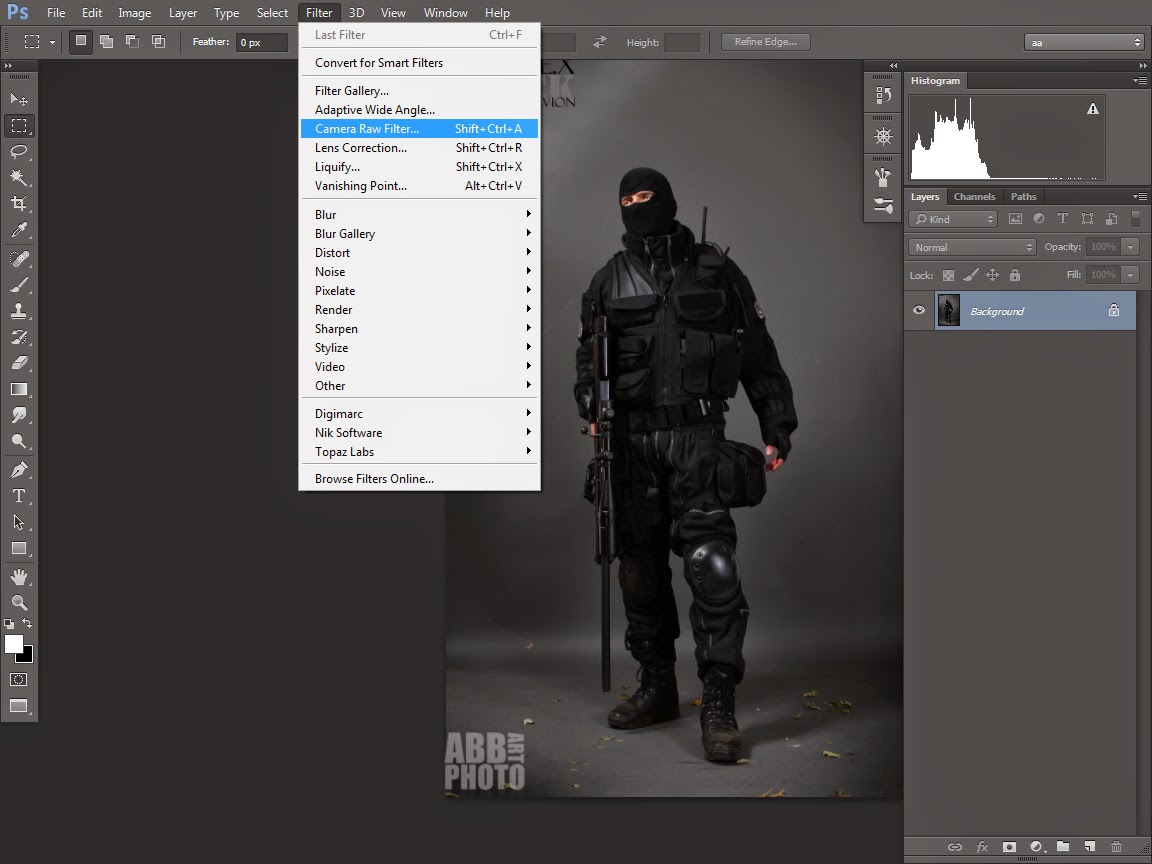
3. Lalu atur nilai dari setiap tool seperti terlihat pada gambar dan lihat perubahannya... note: nilai tidak harus sama, beda foto beda hasil...
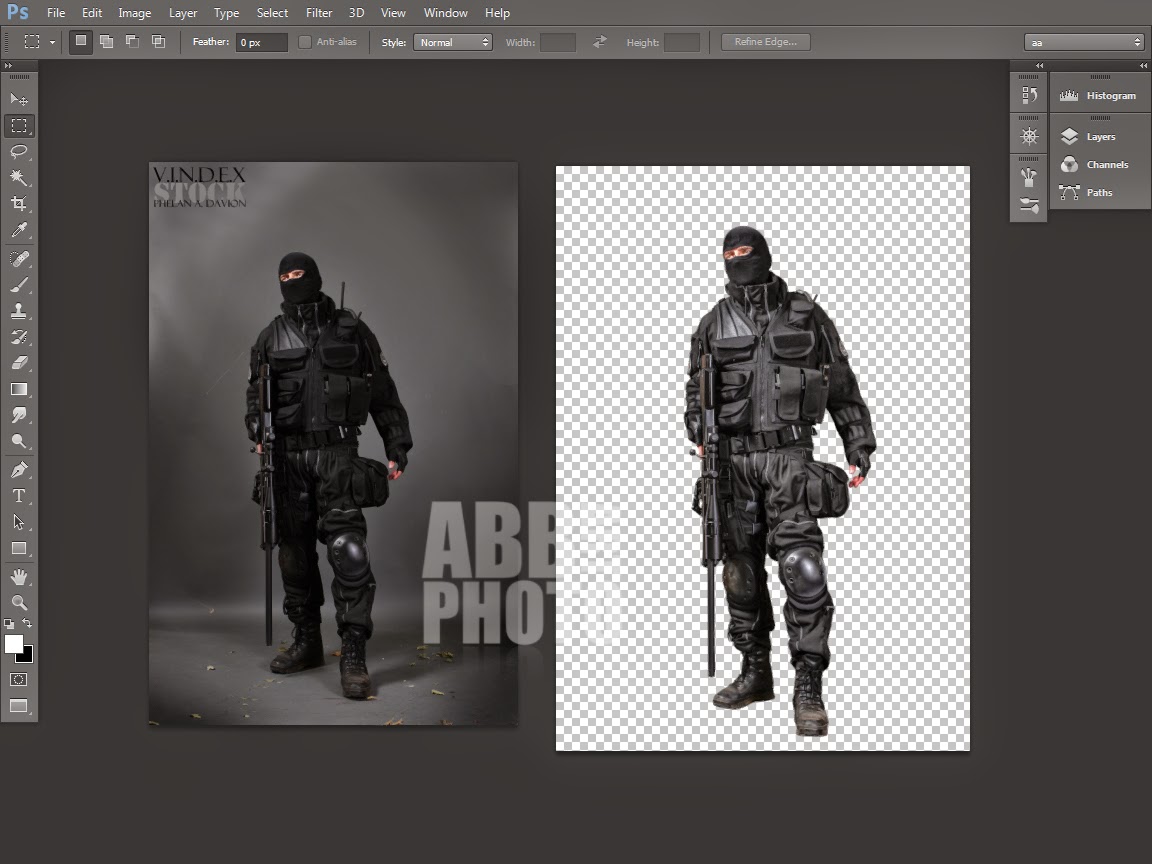
5. Masuk pada layer kosong A4 lalu masukan kedua stok awan dan model, atur ukuran sesuai keinginan
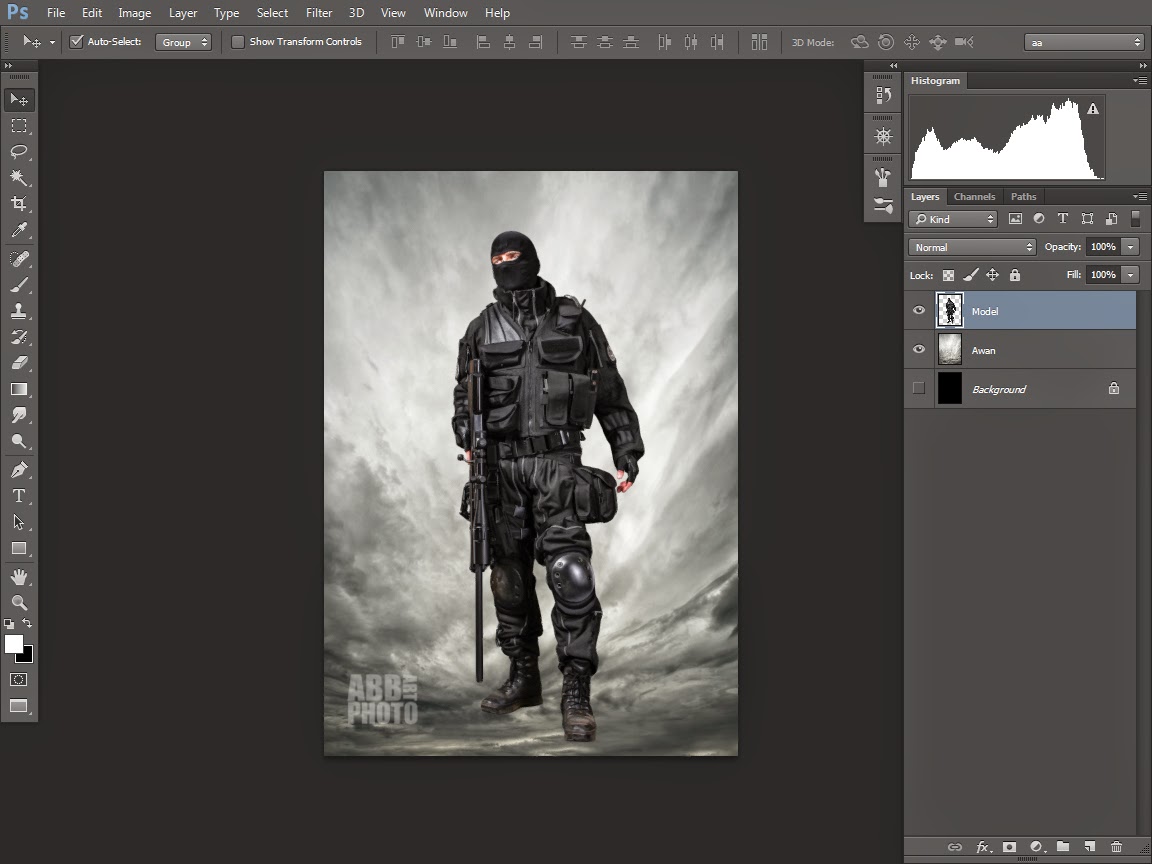
6. Lanjut ke stok yang ke 3 yaitu api dan asap,, lakukan teknik masking seperti terlihat pada gambar tekan CTRL+I pada keyboard untuk merubah warna putih masking menjadi hitam
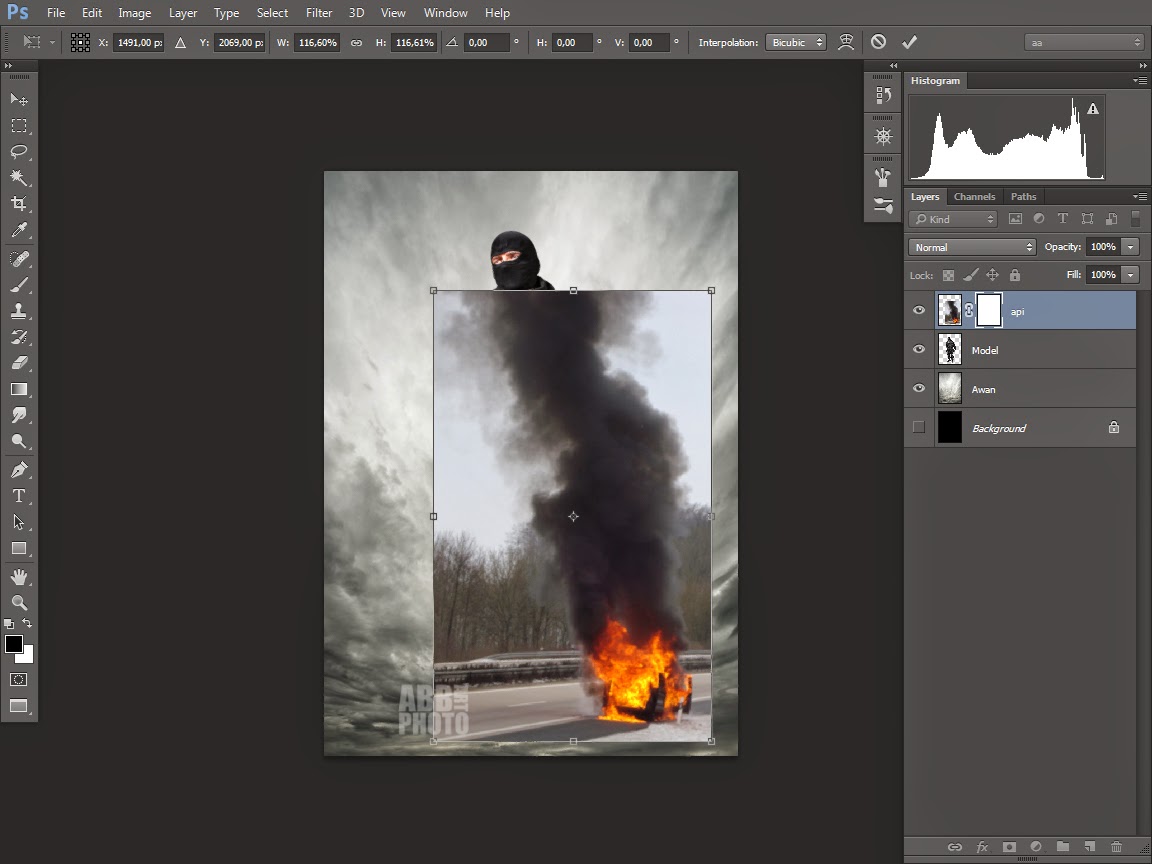
7. Pindahkan layer api di bawah layer modle lalu Gosok pada pada layer masking api menggunakan brush
bisa soft round brush maupun brush smoke
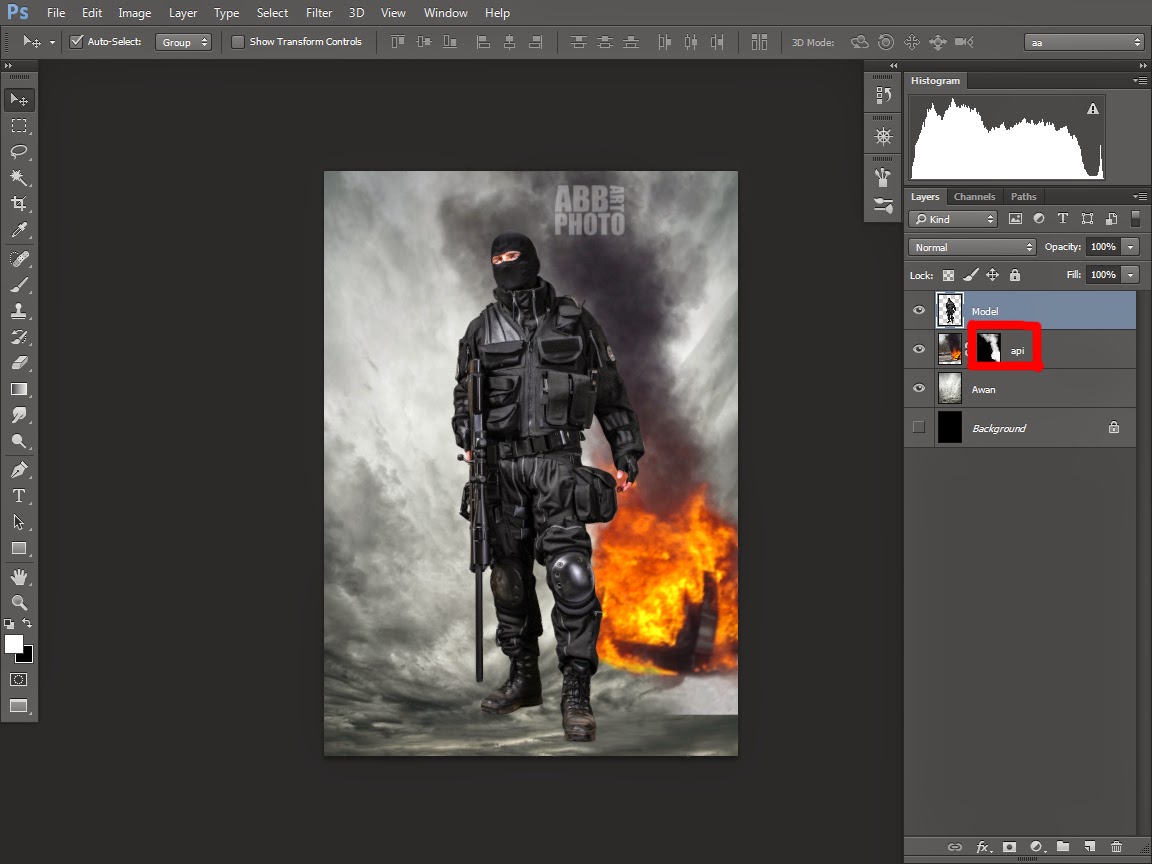
8. Duplikasi layer api atau dengan menekan CTRL+J pada keyboard atur posisi sesuai keinginan...
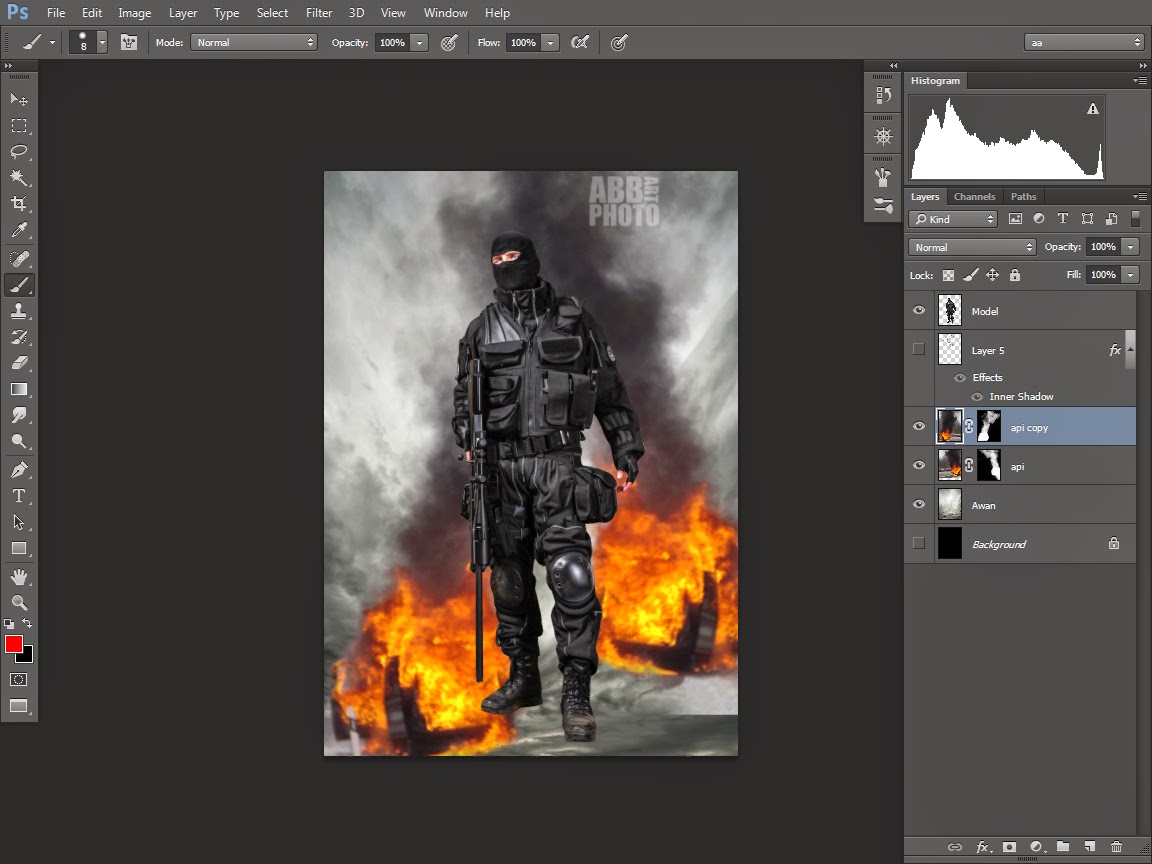
9. Gunakan adjustment layer solid color warna hitam, lalu masking untuk area bagian bawahnya saja... karena kita akan membuat movie poster jadi kita harus membuat space aga besar untuk area text....
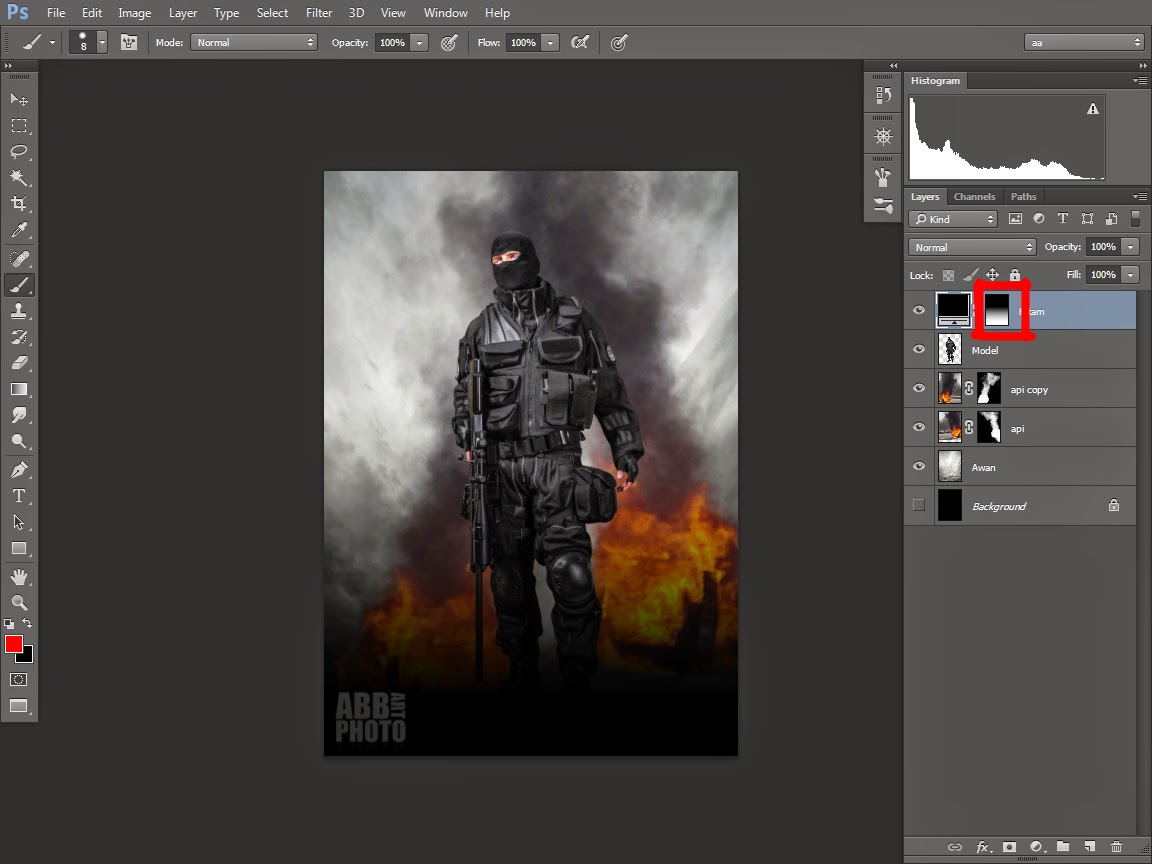
10. Siapkan stok png splater glass,, bisa anda download di grup maupun di deviantart(dot)com
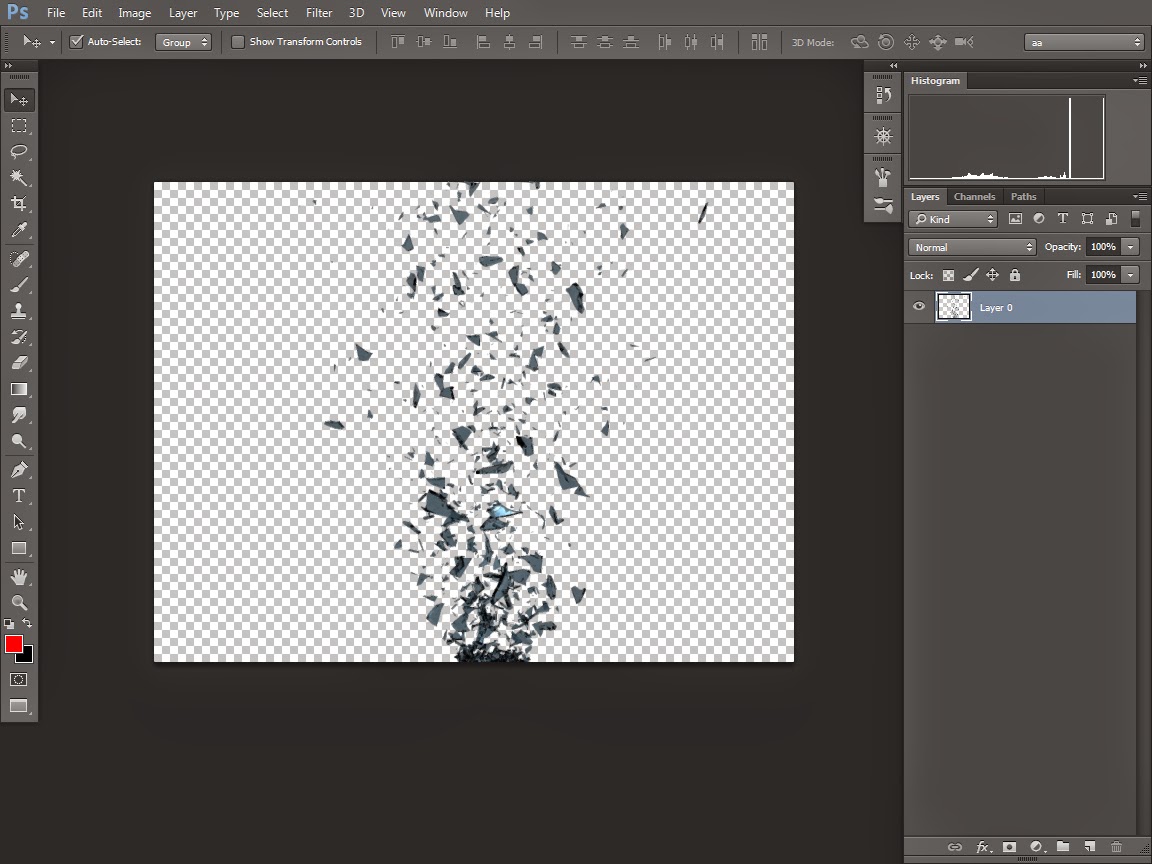
11. Duplikasi menjadi 2 atur posisi seperti terlihat pada gambar,,
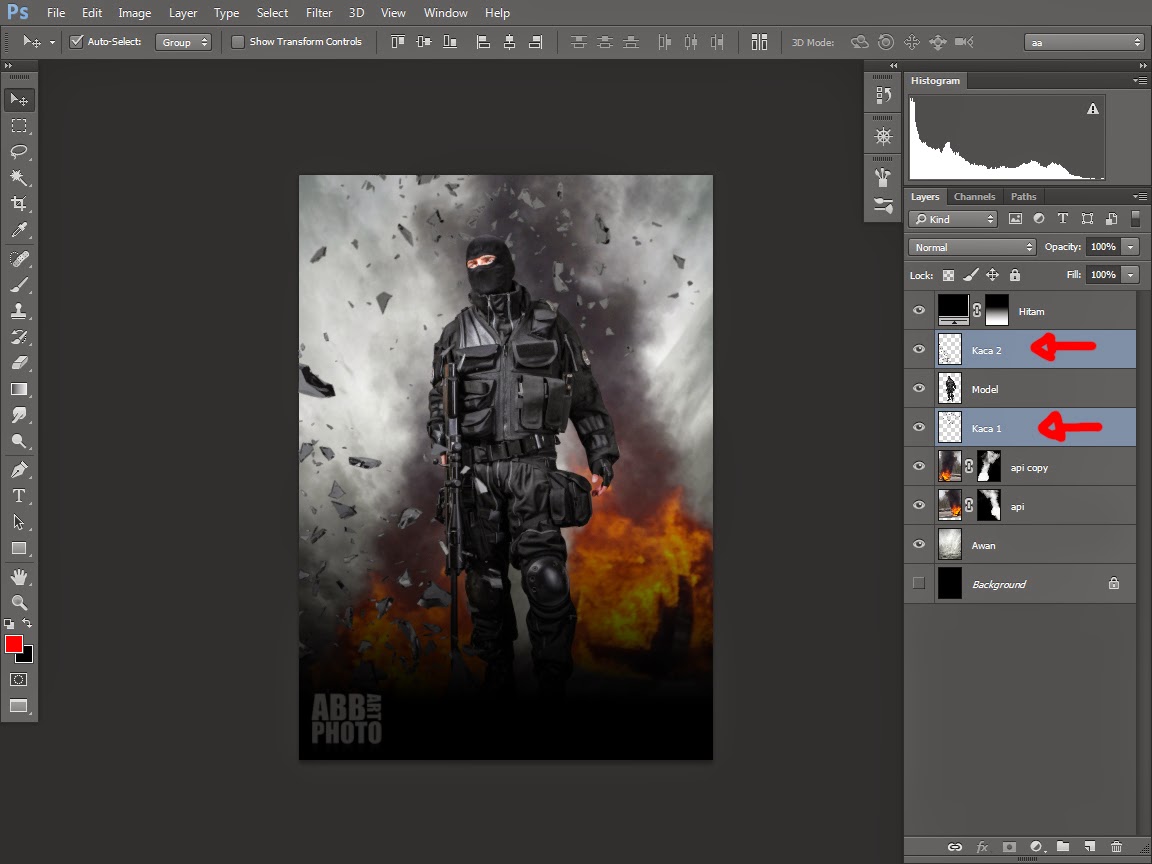
12. selanjutnya kembali pada layer model klik adjustment layer gradient fill warna hitam lalu klik kanan pada layer gradient fill pilih create cliping mask agar ada tanda panah kebawah seperti terlihat pada gambar... lalu seperti dalam gambar terlihat ada bagian terang dan gelap atur gradient fill untuk bagian gelap dan terangnya
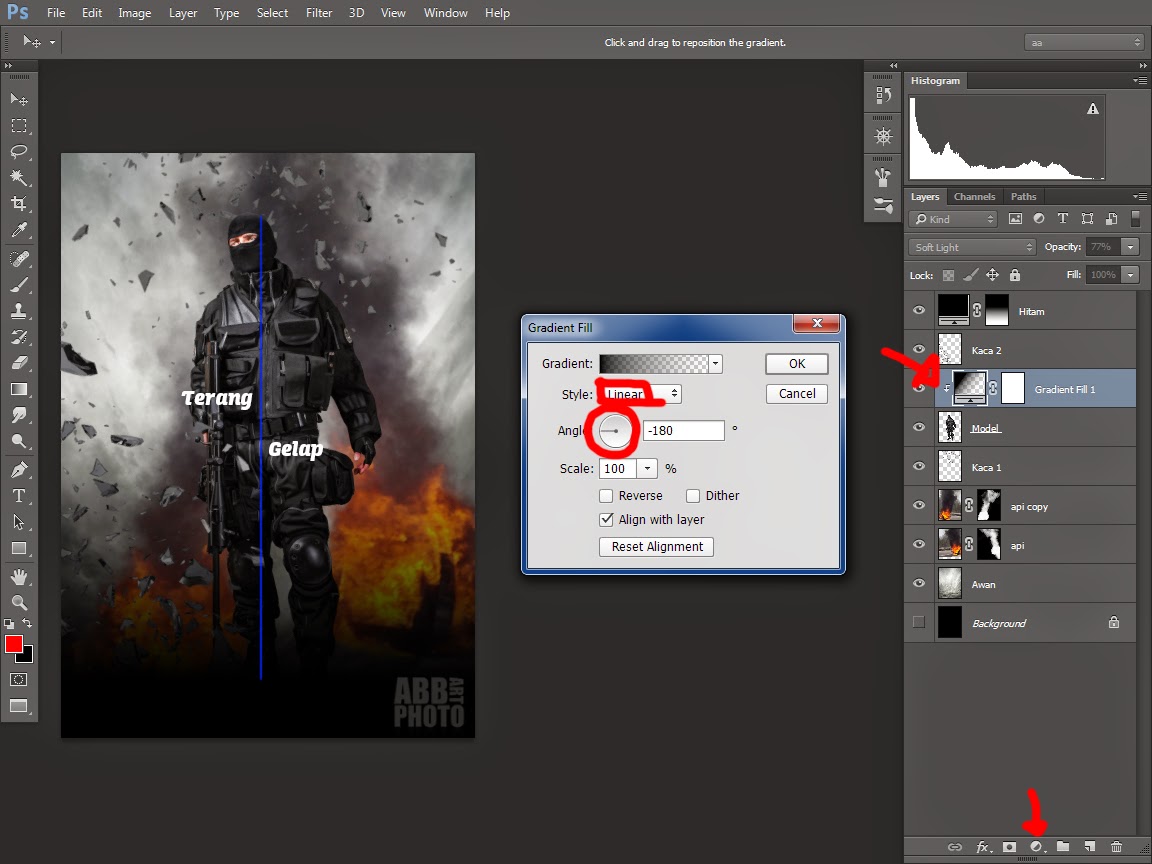
13. Buka new layer create clipping mask kembali, disini kita akan membuat d&b (dodge&burn) namun saya akan menggunakan brush soft round, ubah blending mode menjadi overlay lalu gosok dengan brush warna hitam untuk menggelapkandan warna putih untuk membuat lebih terang lightingnya... jangan lupa atur opacitynya antara 20 s/d 25 %... Note: untuk mengubah warna putih dan hitam cukup menekan (x) pada keyboard...
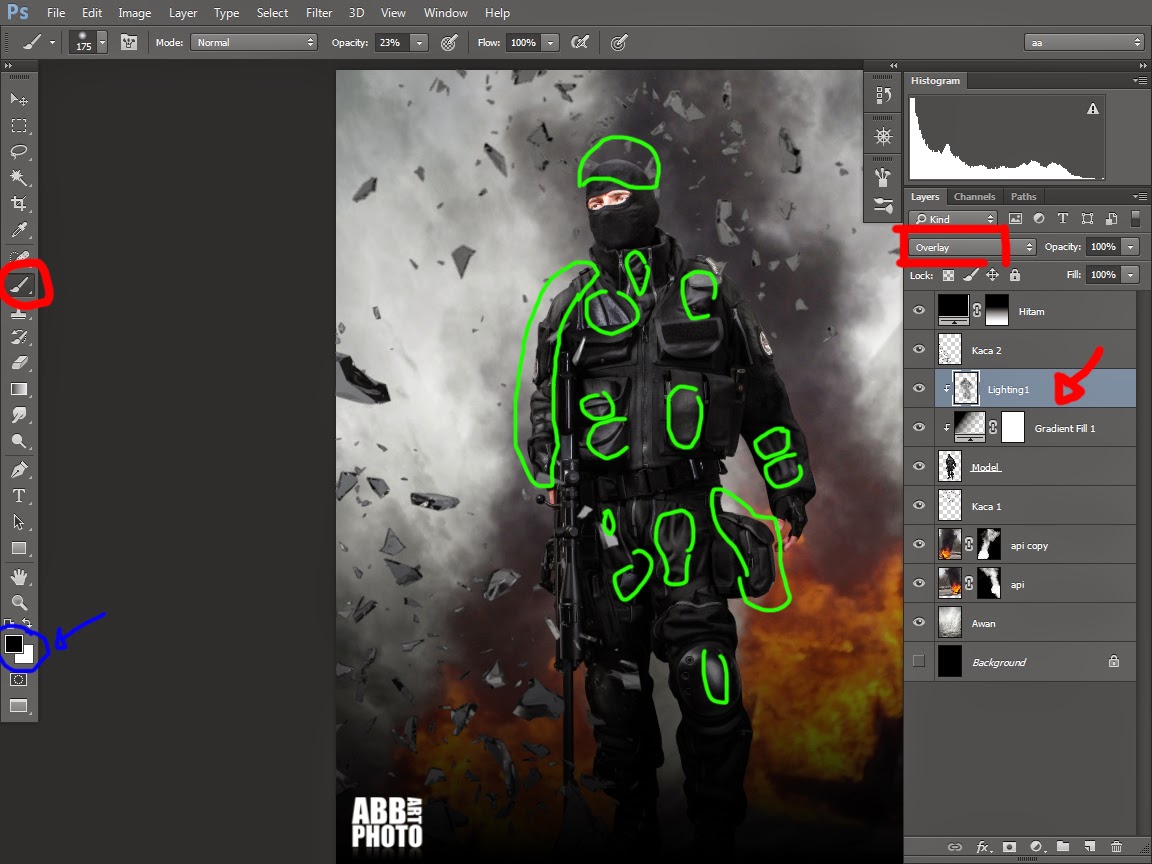
14. New layer kembali gunakan create clipping mask, ubah blending menjadi color, gunakan brush untuk membuat lighting yang terkena cahaya api di area model... gunakan warna orange, atau lebih mudahnya dengan menggunakan tool eyedrop lalu ambil warna paling terang pada api... gosokan menggunakan soft round brush atur opacity antara 20 s/d 25 %
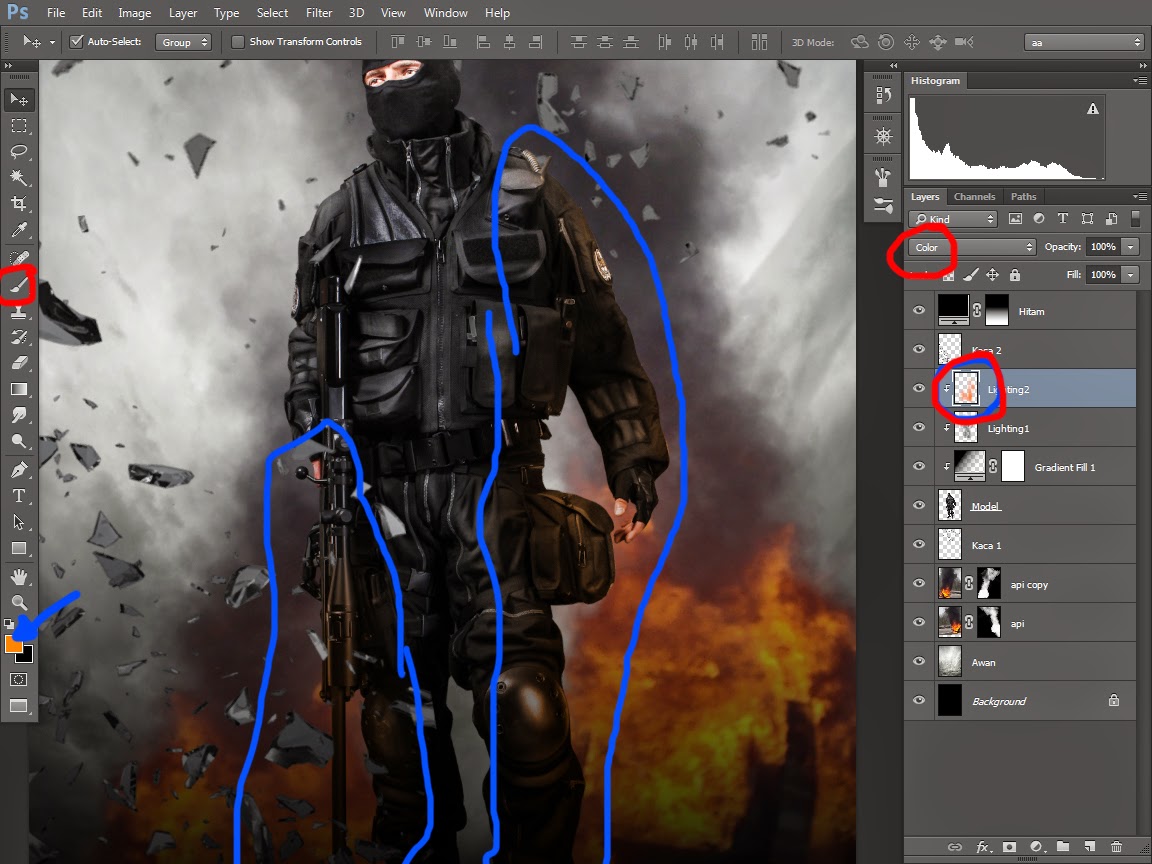
15. selanjutnya buat new layer di bawah layer model,, jangan lupa download brush percikan api di deviantart(dot)com atur opacity seperti terlihat pada gambar dan ubah blending modenya,, inner glow, color overlay dan outer glow
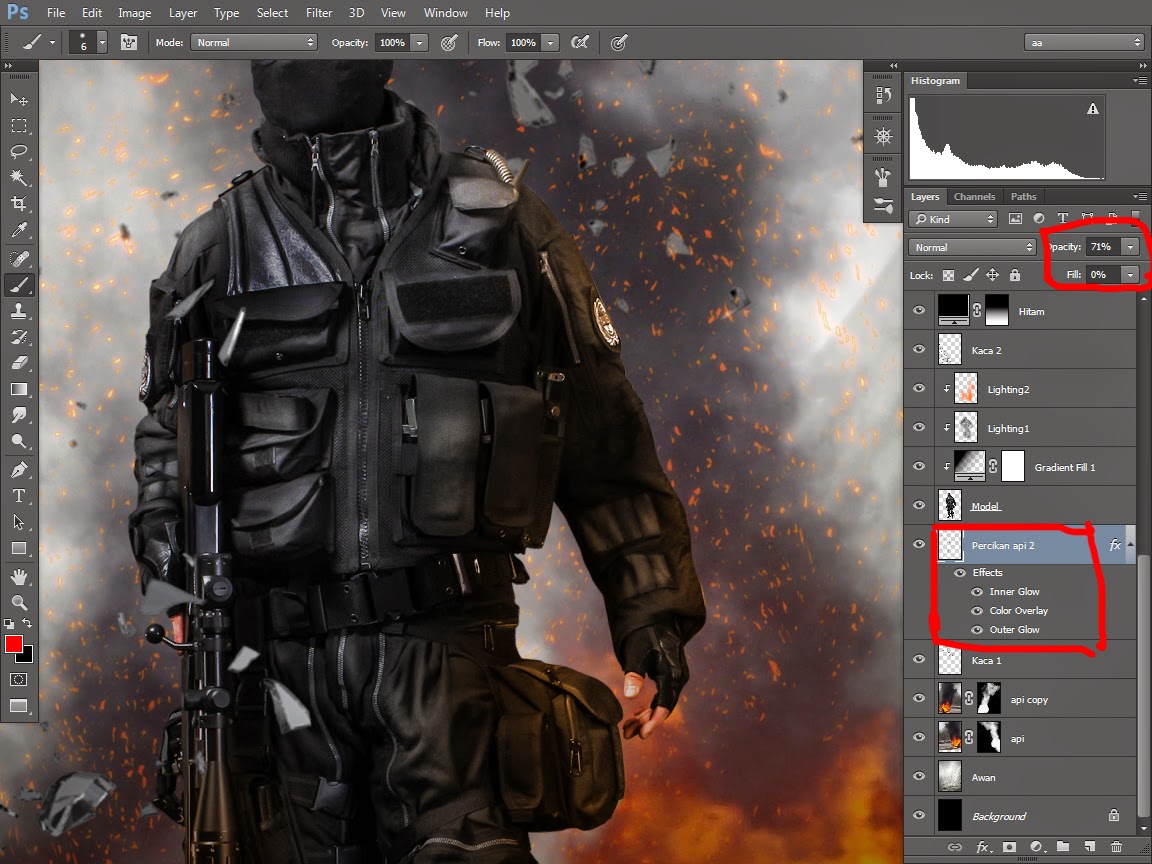
16. Inner glow
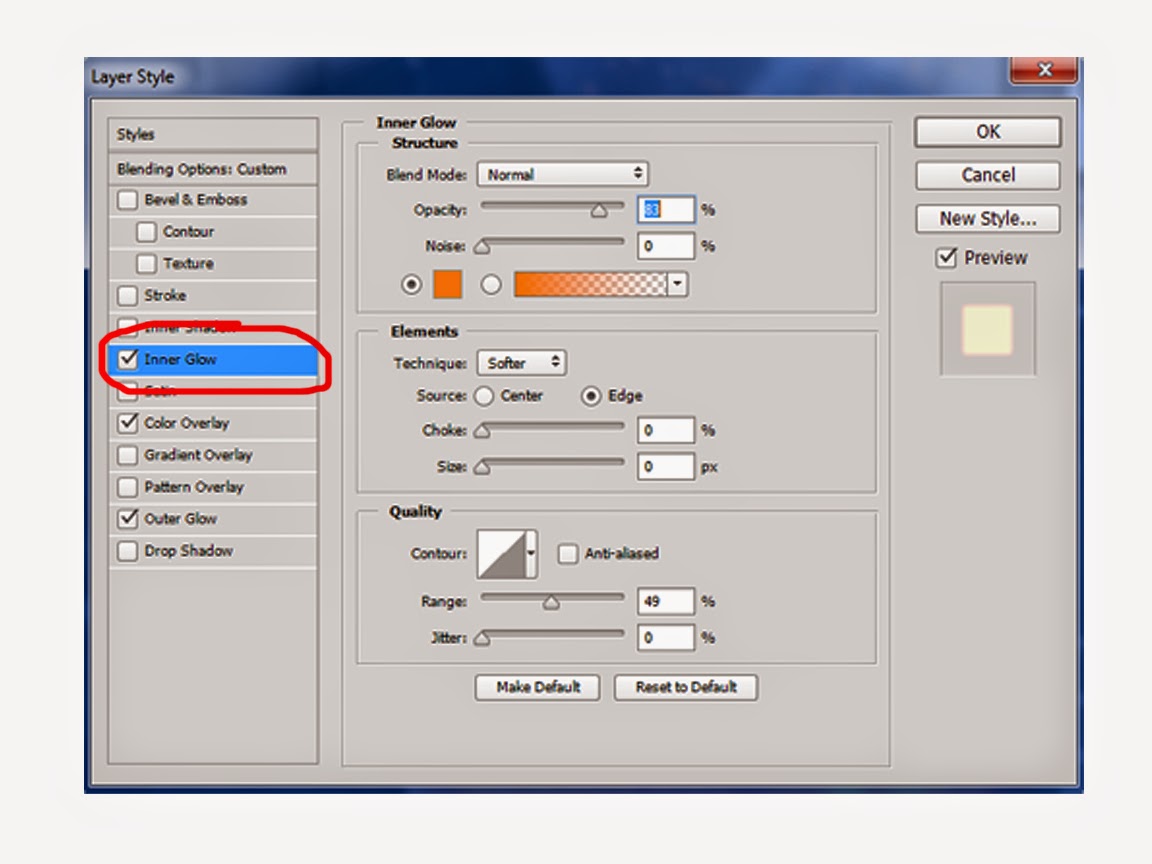
17. Outer Glow
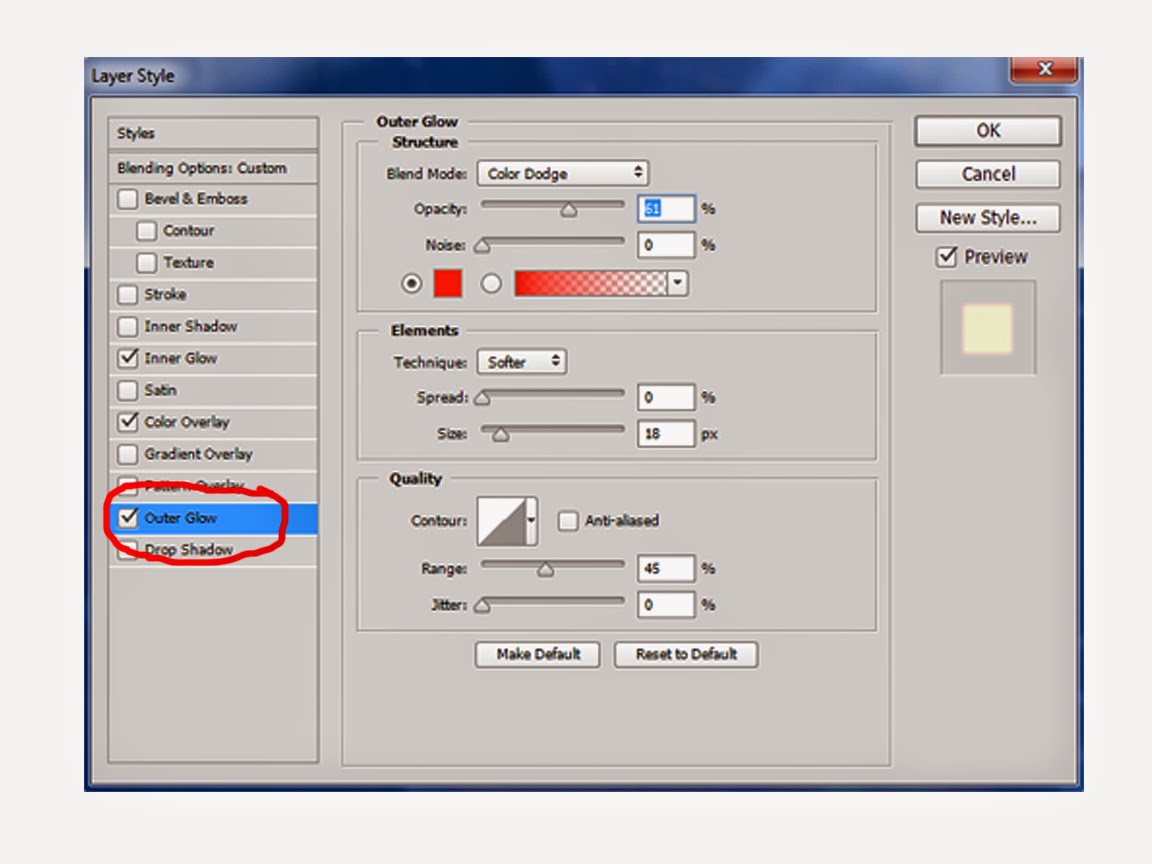
18. Color Overlay

19. buat new layer untuk membuat percikan debu gunakan brush yang sama dengan warna hitam pekat
seperti terrlihat pada gambar.
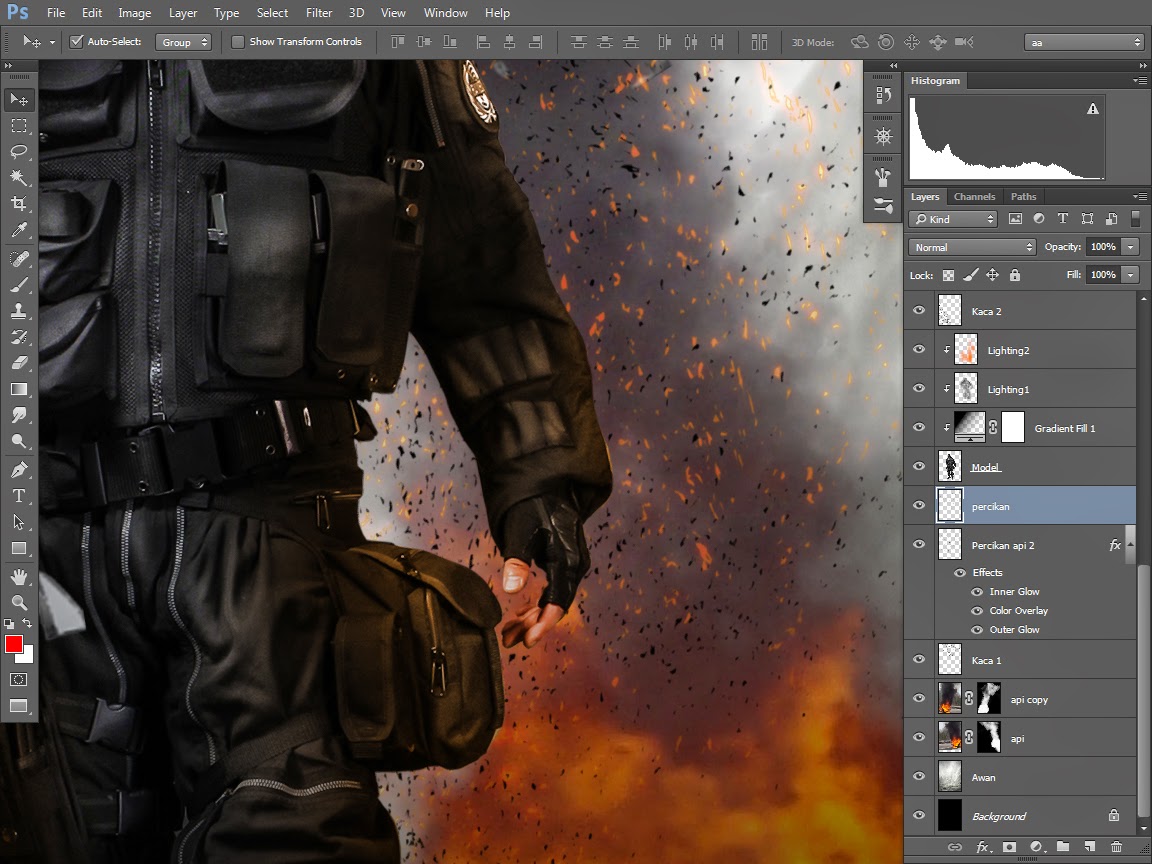
20. Gunakan kembali brush percikan api dengan blending mode seperti settingan sebelumnya
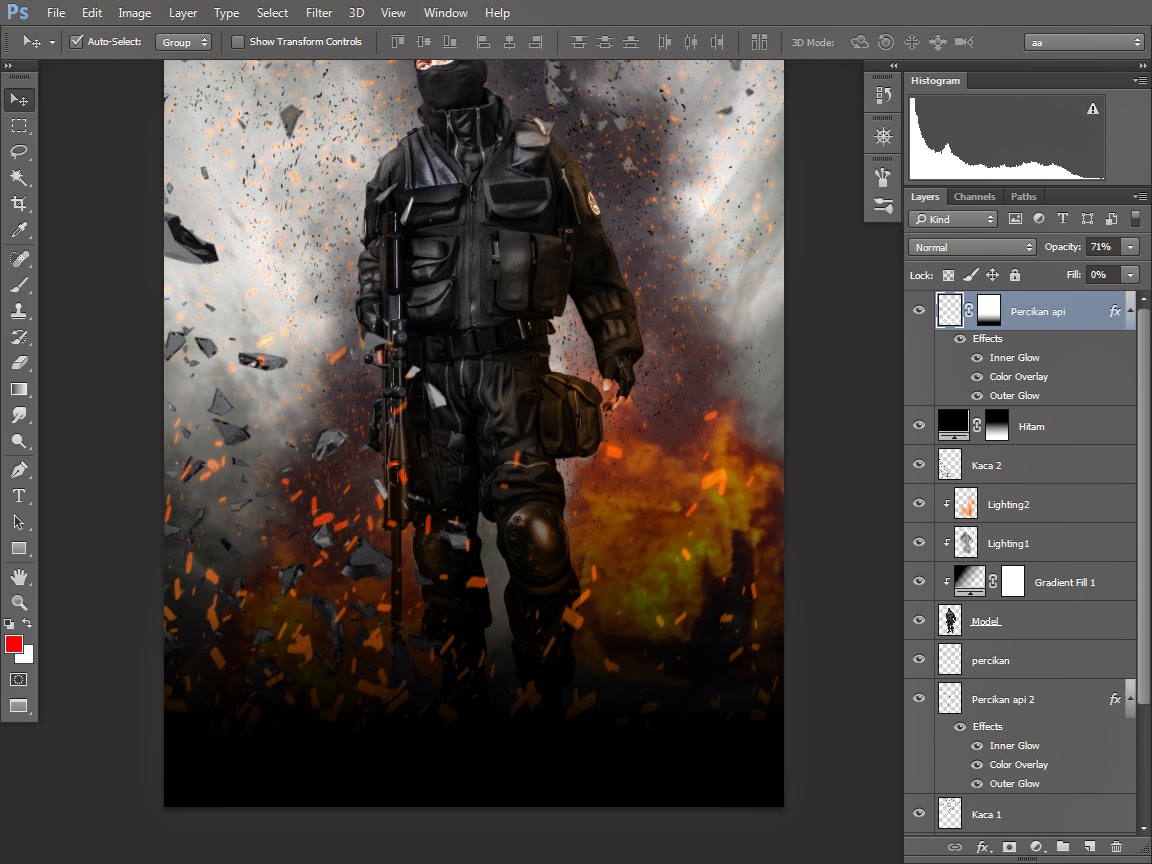
21. buat new layer paling atas, untuk membuat effect hujan deras.. buat layer warna hitam klik filter>>render>>fibers atur nilainya 38 dan 25 lalu klik ok.
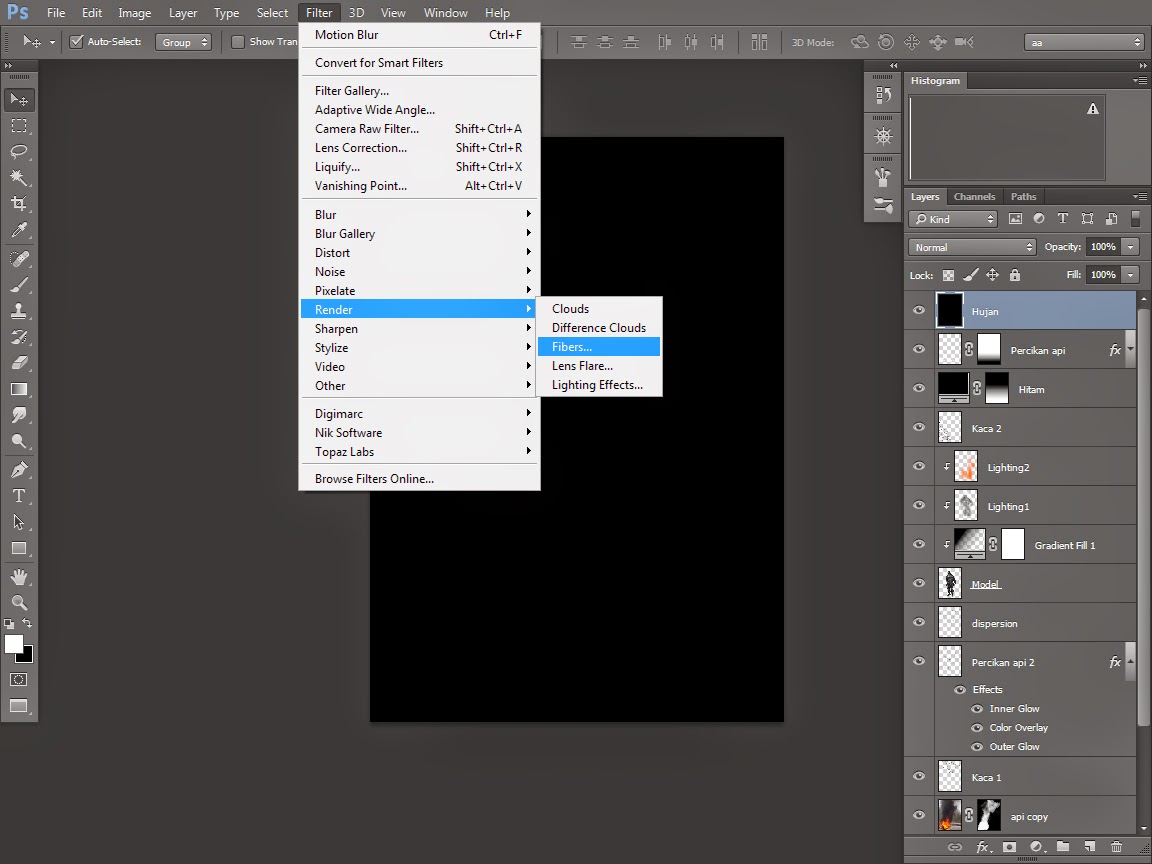
22. ubah blending mode menjadi screen..
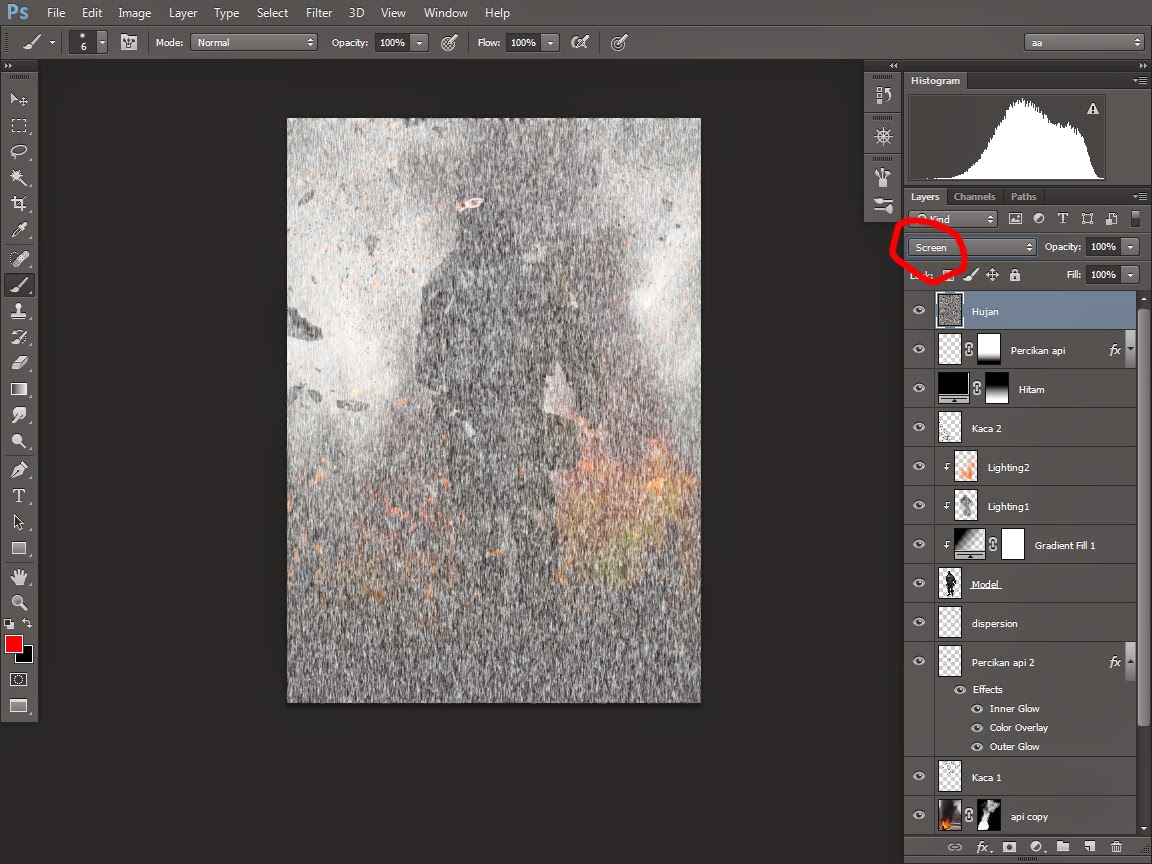
23. Lalu klik filter>>blur>>motion blur atur nilainya seperti terlihat pada gambar
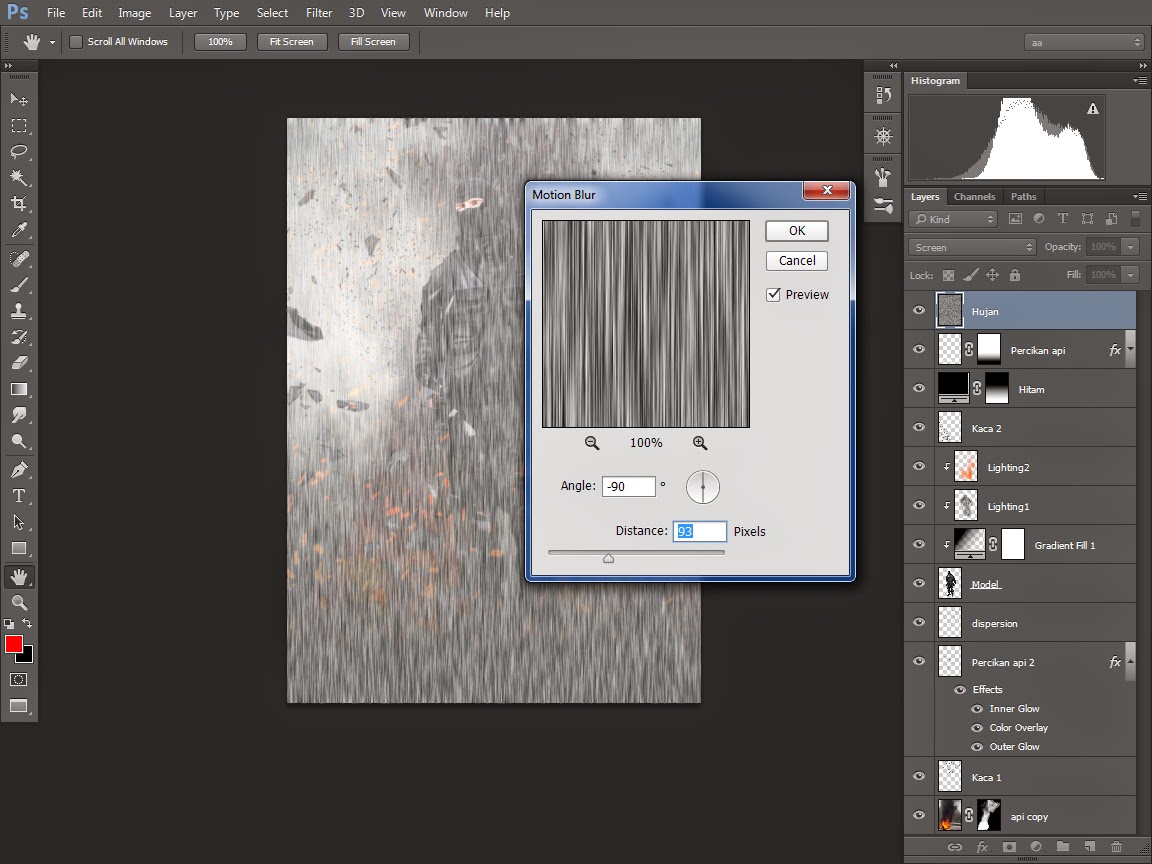
24. tekan ctrl+t pada keyboard lalu atur posisi sesuai keinginan.
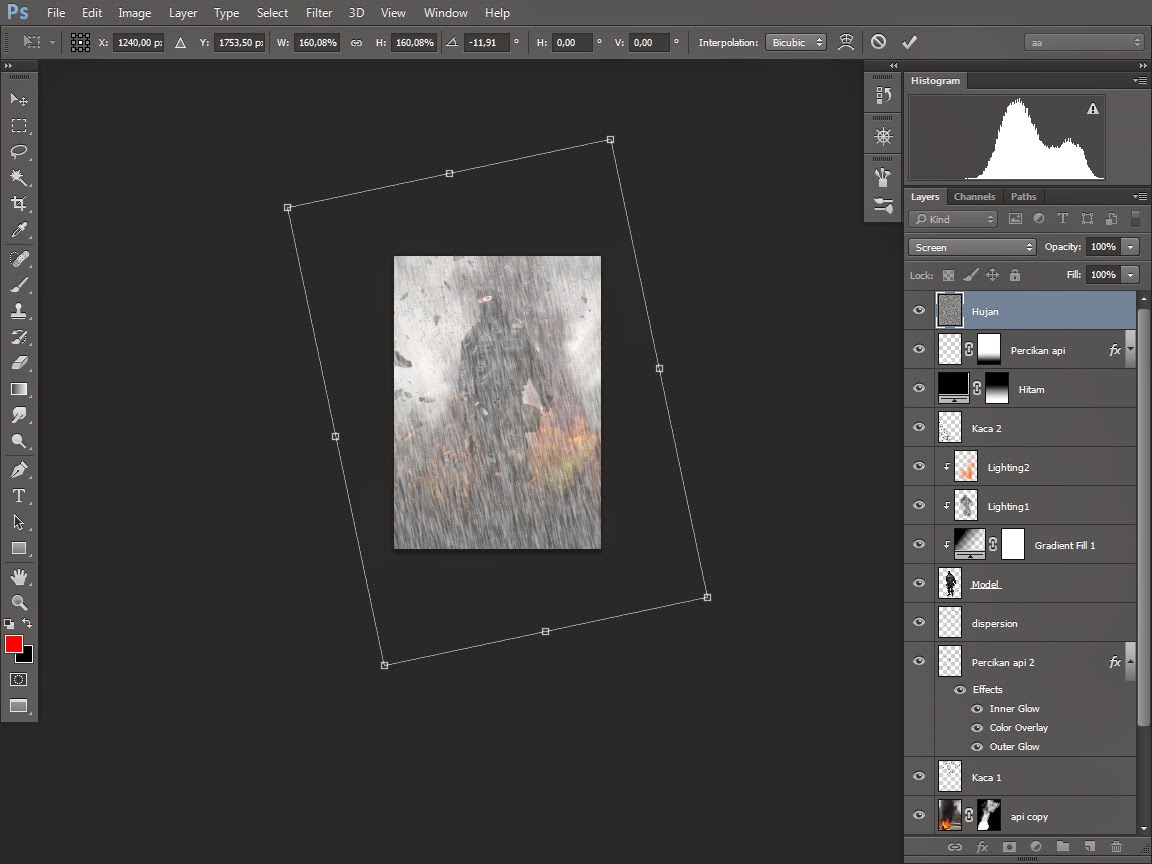
25. lalu tekan ctrl+L pada keyboar atur nilainya sesuai keinginan sehingga tampak perubahan pada jatuhnya air hujan sesuai keinginan juag ya...
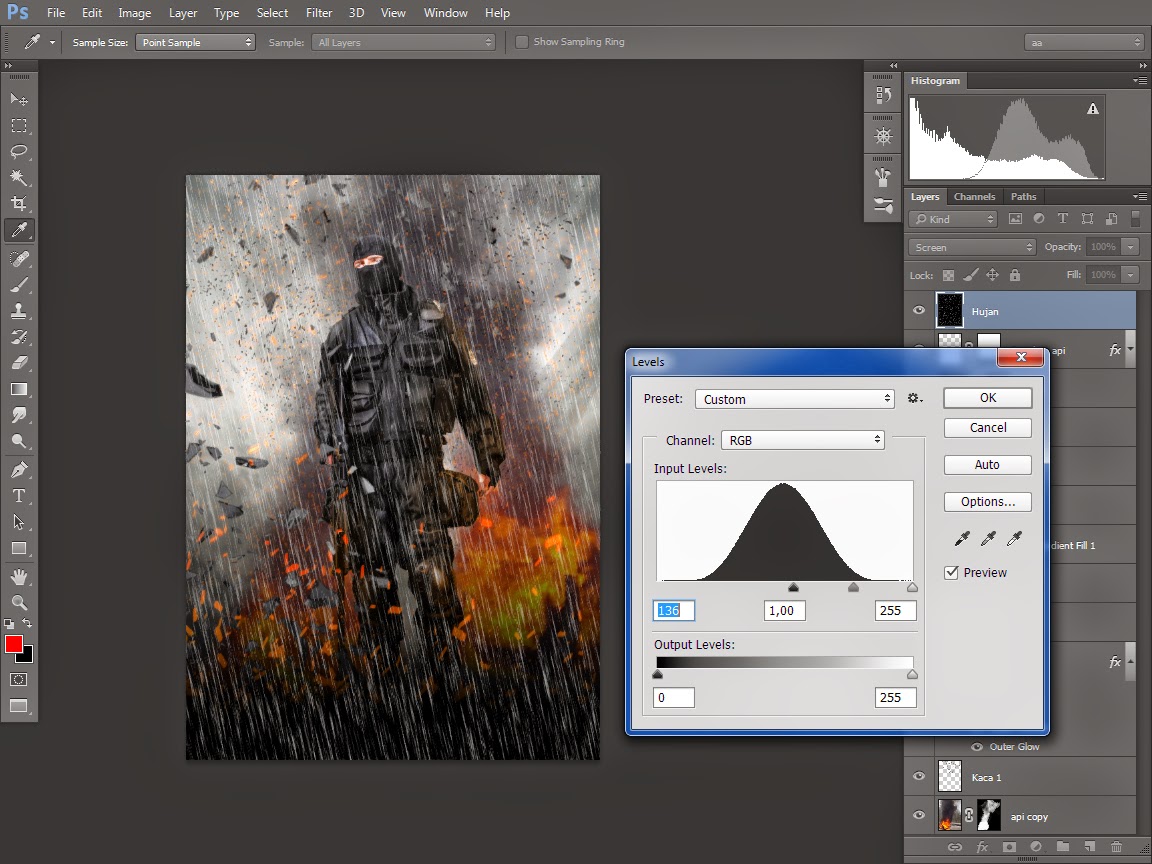
26. atur opacity pada hujan bila diperlukan lalu gunakan masking untuk membuang jatuhnya air hujan yang tidak terlalu tebal maupun yang tidak inginkan..
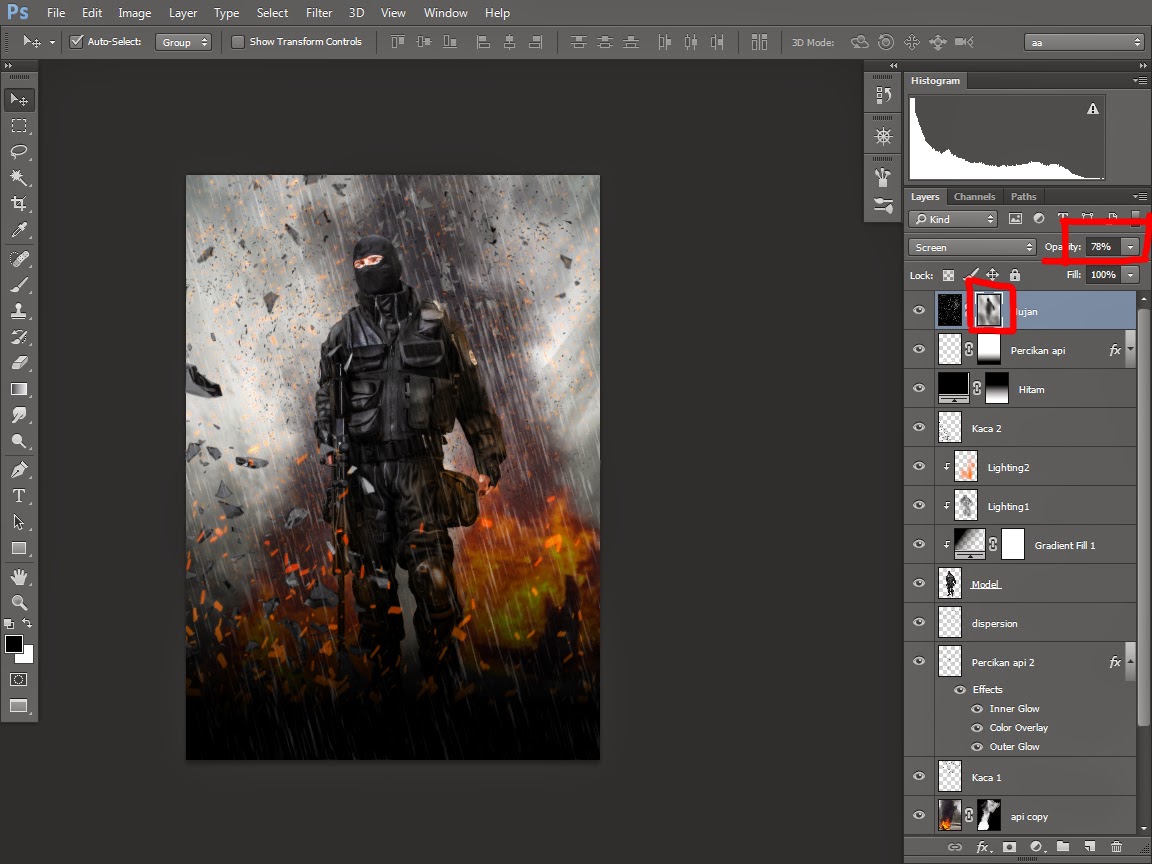
27. Lalu buat new layer untuk membuat water splash, atau cipratan air hujan pada model gunakan Hardround brush dengan ukuran 5 s/d 8 px,, lalu tekan F5 pada keyboard lalu atur seperti terlihat pada gambar.. gosokan pada area yang akan terkena ciparatan air pada model
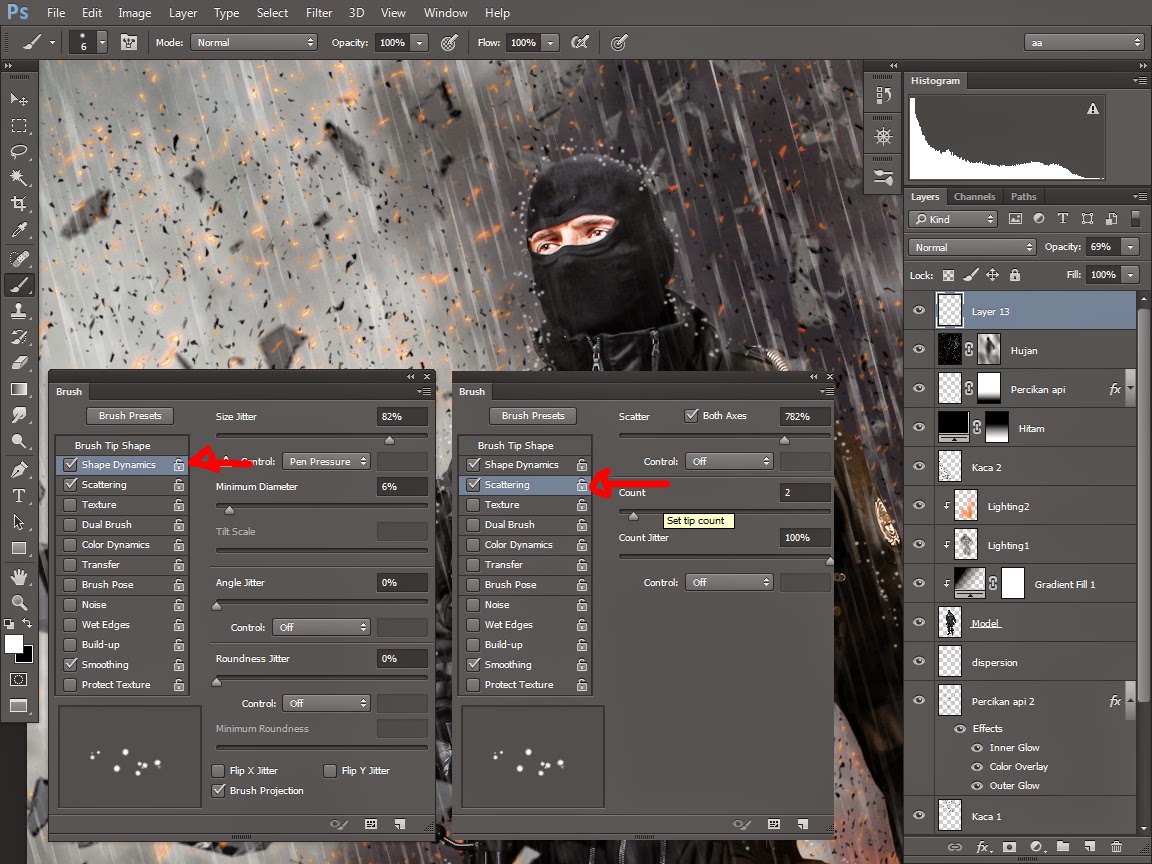
28. lalu gunakan blending outer glow, atur seperti terlihat pada gambar...
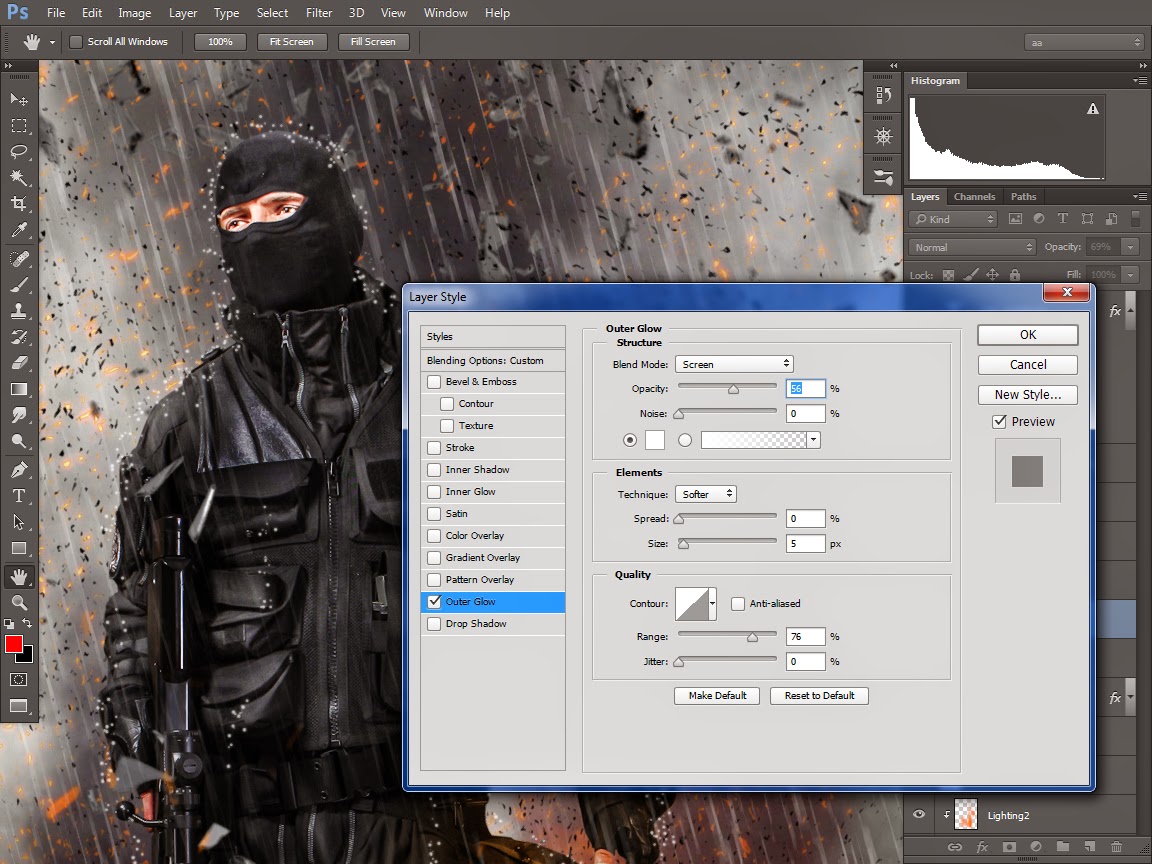
29. setelah semuanya selesai tekan CTRL+ALT+SHIFT+E pada keyboard... (merge)
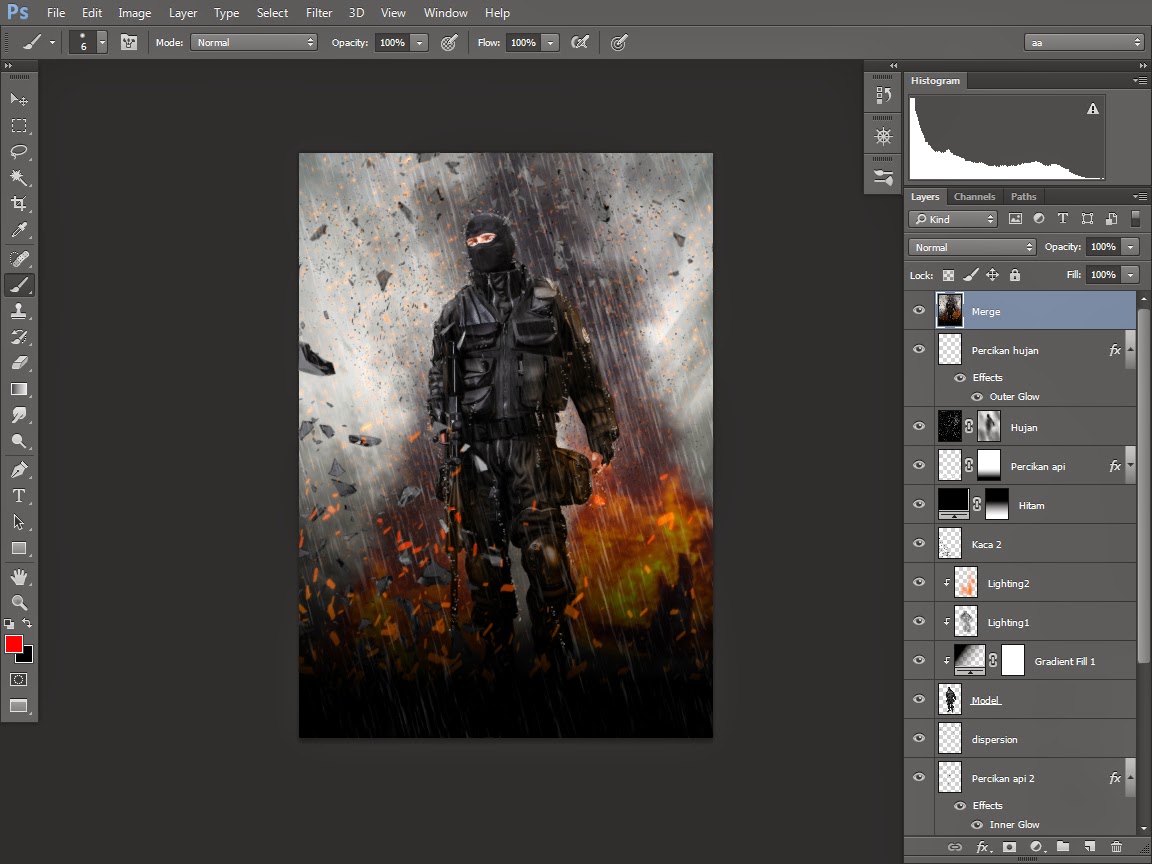
30. Apabila lighting masih kurang gunakan brush pada area yang akan kita buat lebih terang dan gelap atur opacity brush.. pengambilan warna brush menggunakan eyedropper pada warna yang paling terang dengan blending mode screen..
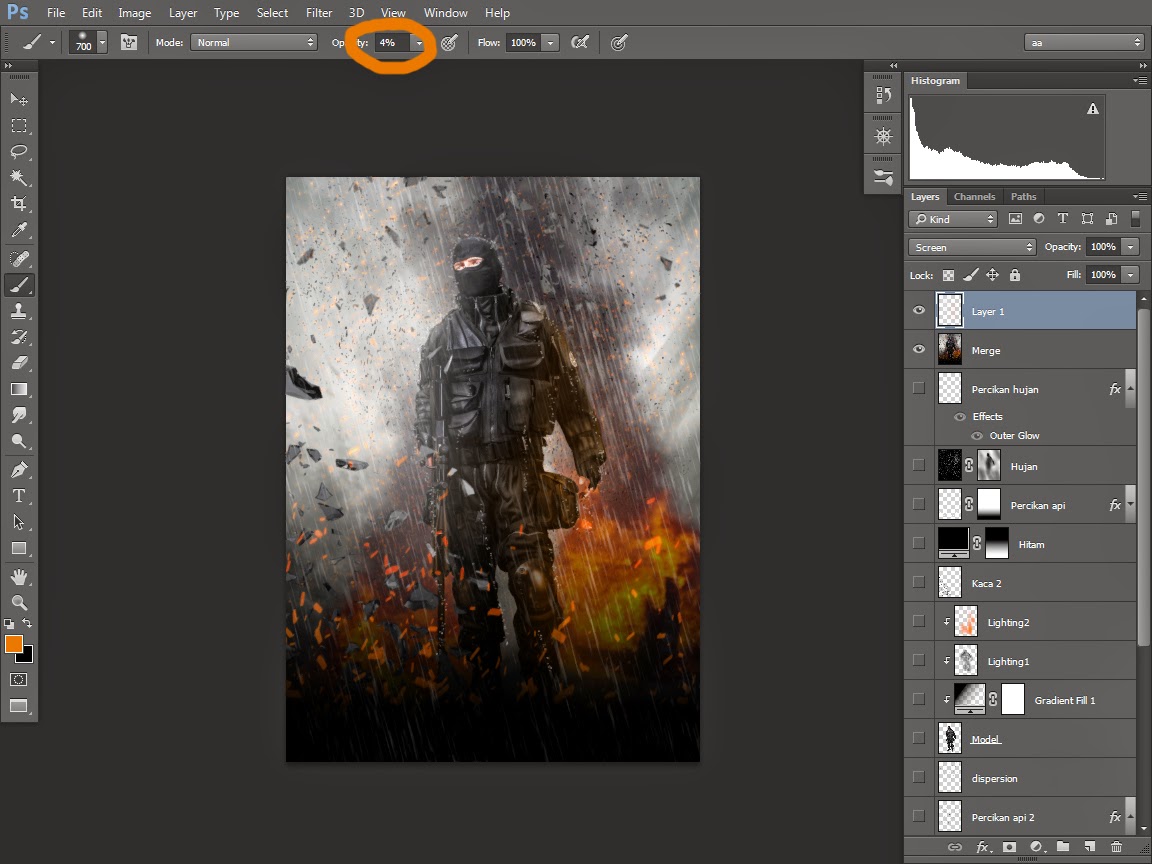
31. blok layer merge dan layer, dengan menekan CTRL+E pada keyboard
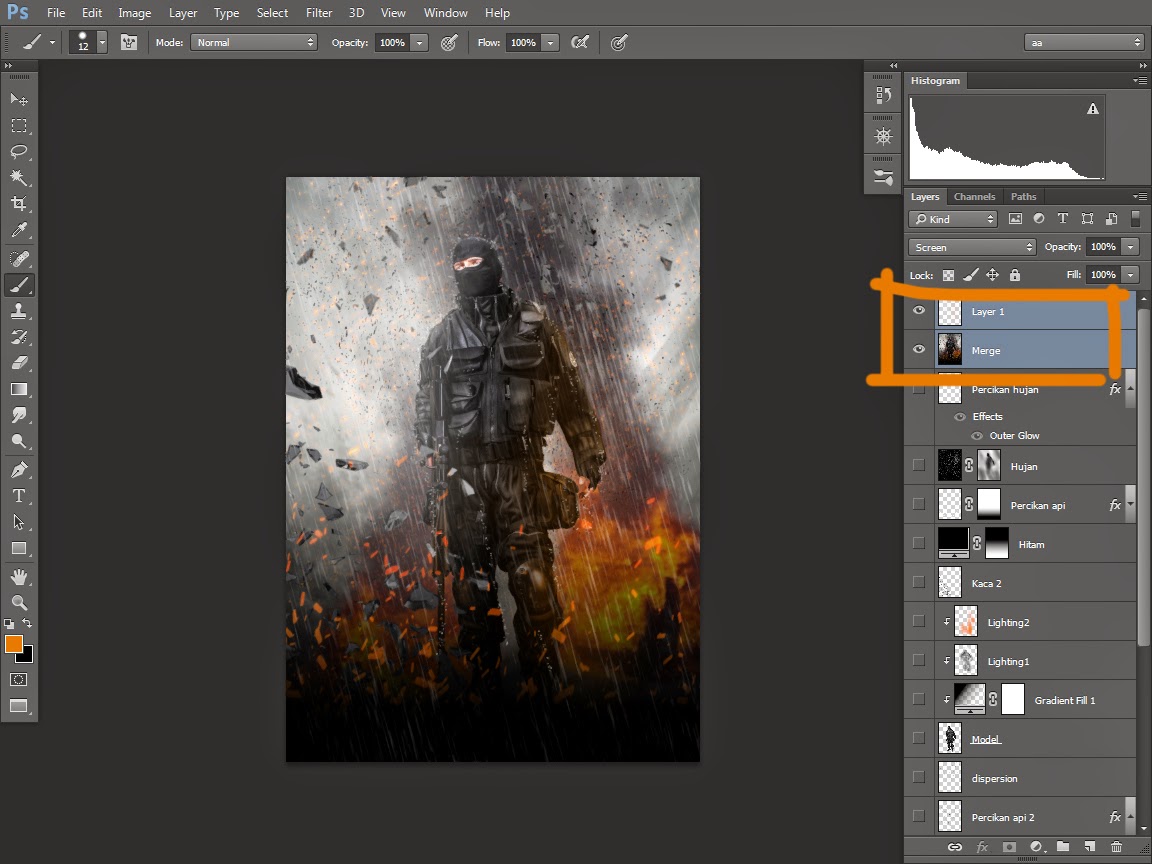
32. Untuk finishing yang tidak menggunakan Phoshop cc, save as saja dahulu menjadi jpeg dan buka kembali melalui open as lalu pilih formatnya camera raw...untuk pengguna photoshop cc klik filter>> camera raw filter
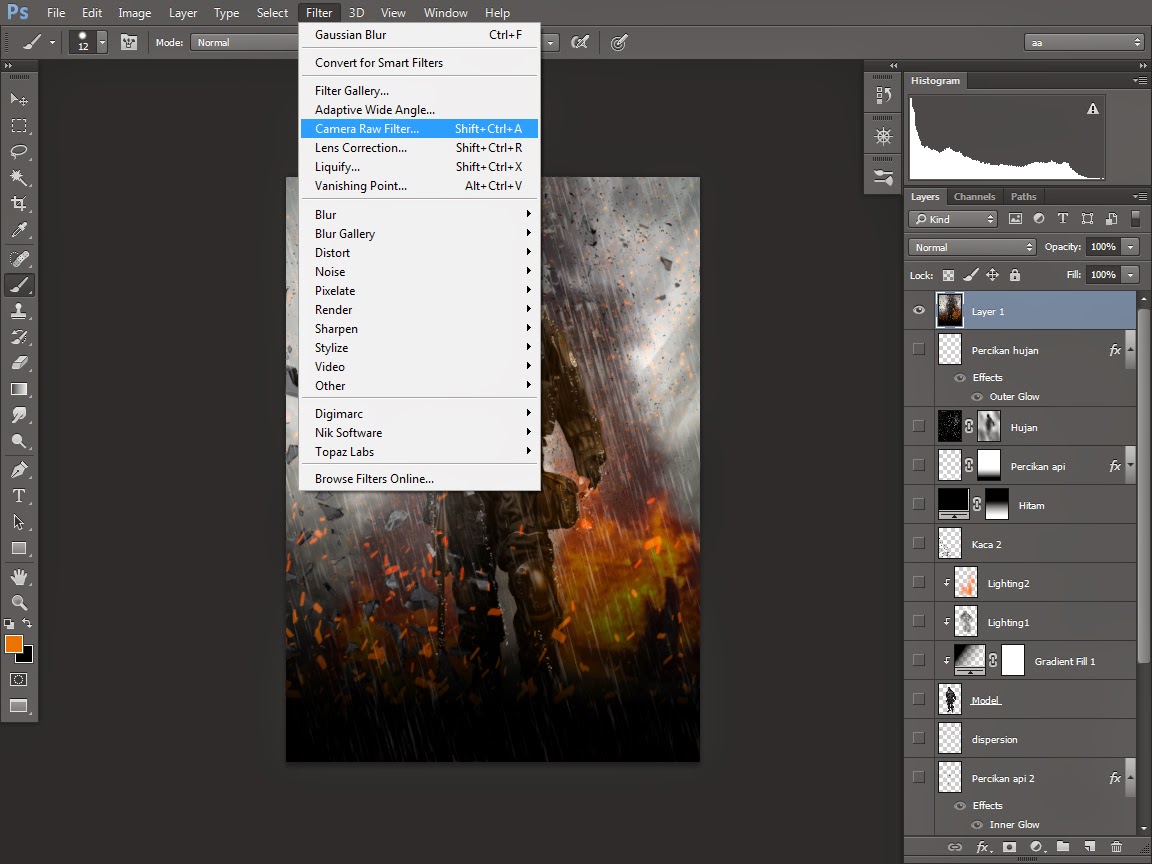
33. Atur nilainya seperti terlihat pada gambar...
agar warna dan texturenya lebih berdimensi
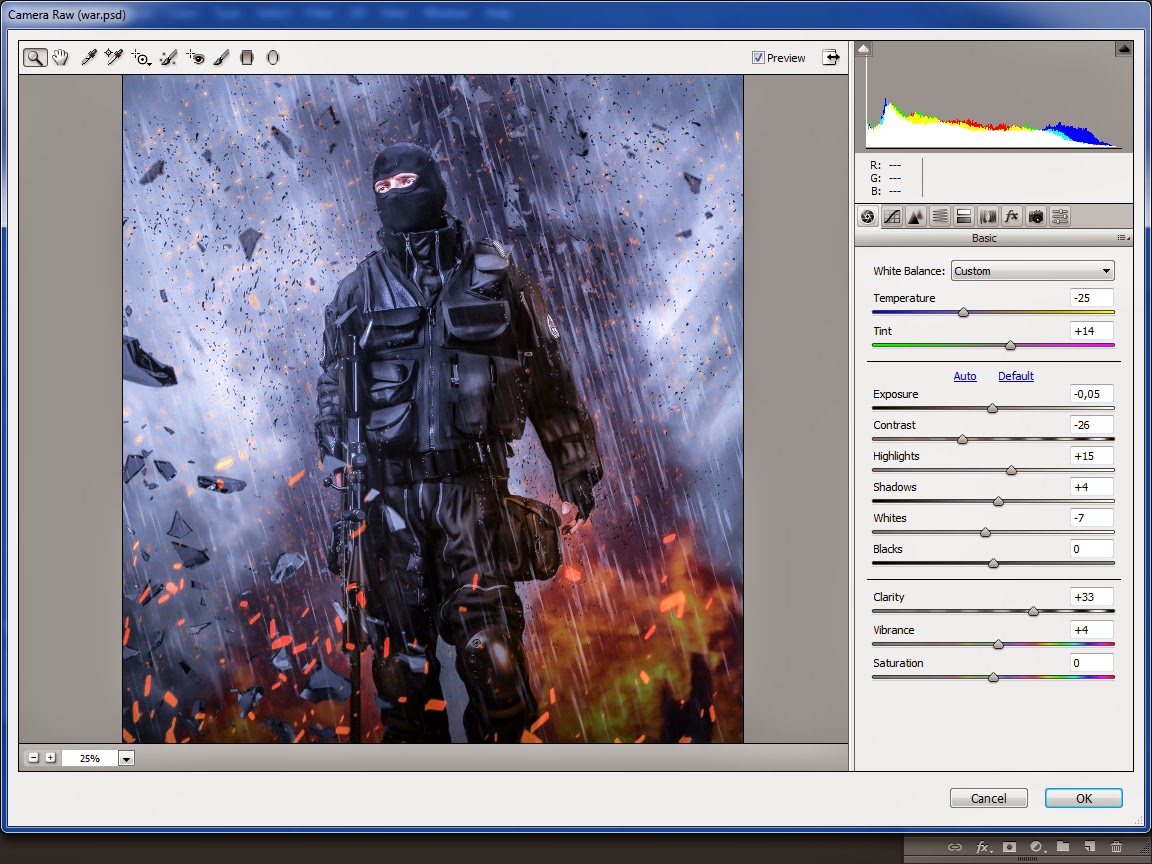






%2BDalam%2BFotografi.jpg)


Tidak ada komentar